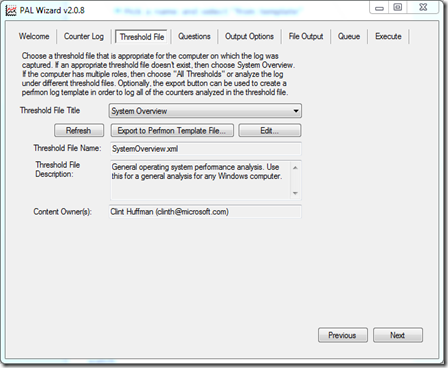So in my last blog entry I talked about the PAL tool and how it can help you get a handle on your servers performance. Today I’d like to discuss PFDAVAdmin. This is a tool free tool that you run on your Exchange server (2000 or 2003) to get a look inside of all your mailboxes and folders to get things like the total number of items in a folder inside a mailbox. Here are the details to do just this.
- Download the tool
- Install the tool on the Exchange server
- Connect to the server, global catalog server and select All Mailboxes

- On the Tools menu select Export Properties
- On this window put in a destination for the location you want the output file to be dropped (it will be in tab delimited format)
- Select these three check boxes:
- PR_CONTENT_COUNT
- PR_DISPLAY_NAME
- PR_FOLDER_PATHNAME

- Hit Ok
- Grab much needed caffeine while you wait.
- The server will begin processing you you will get an output tab delimited file that you can load into excel and pretty up showing the users ID, folder name and number of items in the folder for each mailbox on the server.
This helped us identify those “offenders” that never delete or move anything. After we identified and cleaned up some of our users our exchange 623 and 1022 errors started getting less and less frequent. The latest Microsoft support person (who speaks English as a first language….note it takes 4 weeks to get one btw) says that we still have a large number of items in our “search folders” that we need to deal with. I can see the search folders in the tab delimited file but there are multiple ones to deal with. Some are Blackberry search folders, some are Cisco Unity Search folders, some are Finder search folders and others are something called MS-OLK-BGPooledSearchFolder search folders. We were told Blackberry search folders could be cleaned with the MFCMapi tool. There’s also a reg fix which I believe is for the MS-OLK-BGPooledSearchFolder folders. I haven’t run these fixes yet but I’ll let you know how it turns out.
These issues have reinforced something I’ve been saying for years. There are two evils in IT….printers and email. You’ll never completely rid yourselves of issues with either one.